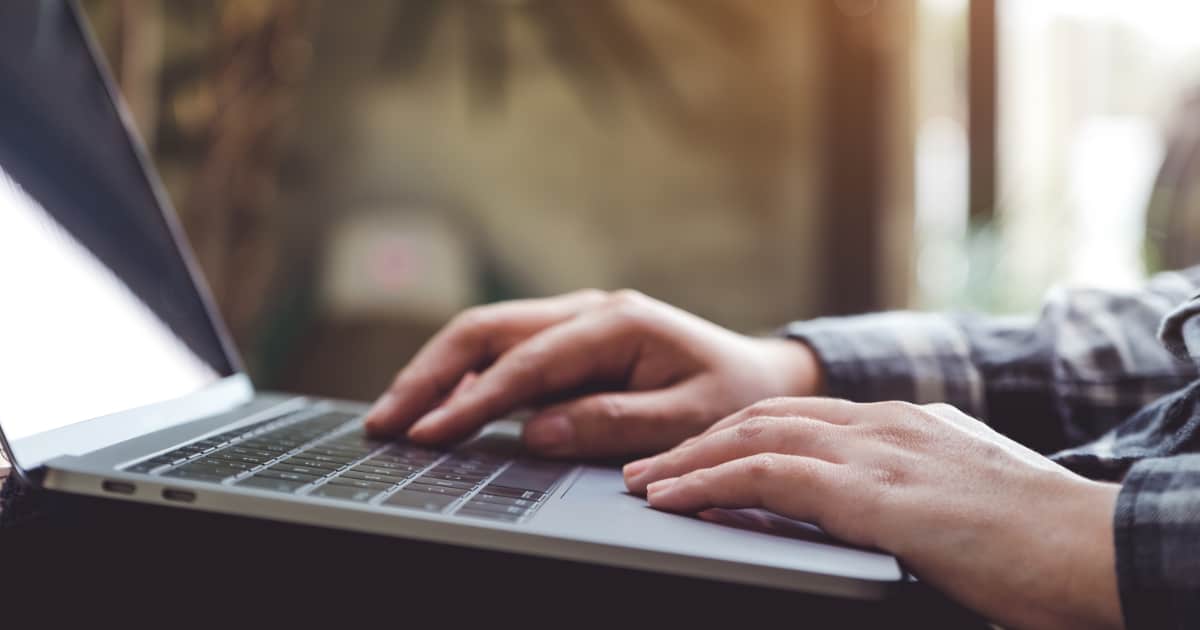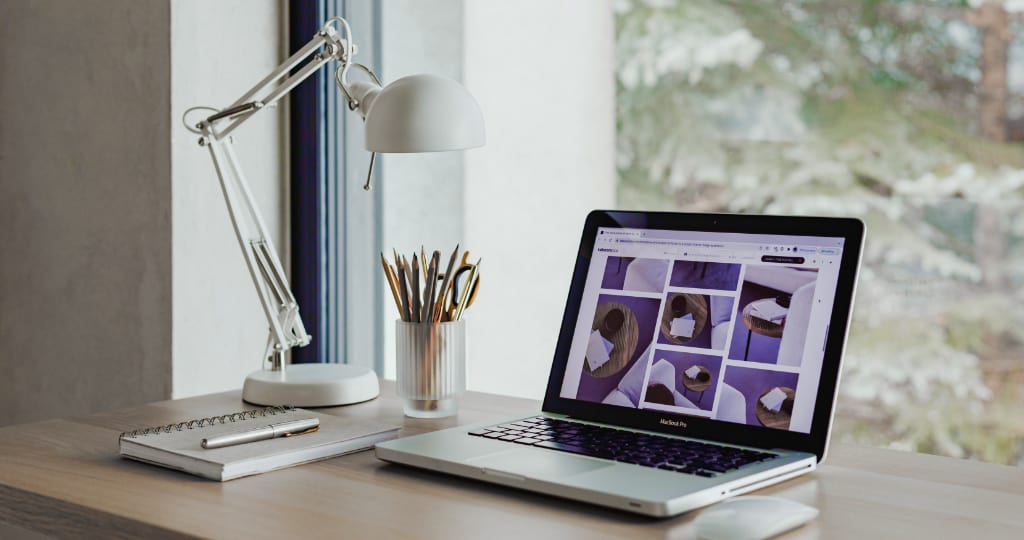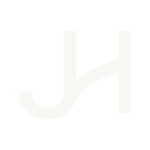It’s taken me to the age of 40 to realise some things about myself. If a skincare and makeup regime takes longer than five minutes, it’s just not going to happen. No matter how much I like it when my hair has been styled, it’s still going to be six months between hair appointments. I’m busy with work, I organise my day around said work and my son, and some things just aren’t time convenient.
The same thing applies to creating content. If it takes me too long, it’s just not happening. SEO experts will tell you that you need to create content that is x number of words, with carefully crafted keywords for maximum results. That’s all well and good if you have the time to do it, but if you’re a busy business owner who struggles to eke out the time for content, it’s not helpful.
You could hire an SEO content expert to create the content for you, but if you don’t have the budget to expend over a long period, that’s also not helpful.
Some ways to help you create content more quickly
Firstly, remember: done is better than perfect, and it’s definitely better than none.
Secondly, the moment you get an idea, get the basics down on something so you don’t forget what it is. Write a note, save it in a to-do app, make a voice recording – just get that noted somewhere.
Speech to Text
If you’re a slow typer, getting your content on the screen can be quite tedious. I suggest trying a speech to text app such as Otter.ai. Another option is that Google Docs and Microsoft Word also have a speech to text feature available.
In Google Docs, go to the Tools menu, click Voice Typing, and allow Google Docs to have access to your microphone. Alternatively, you can press Ctrl + Shift + S on your keyboard.
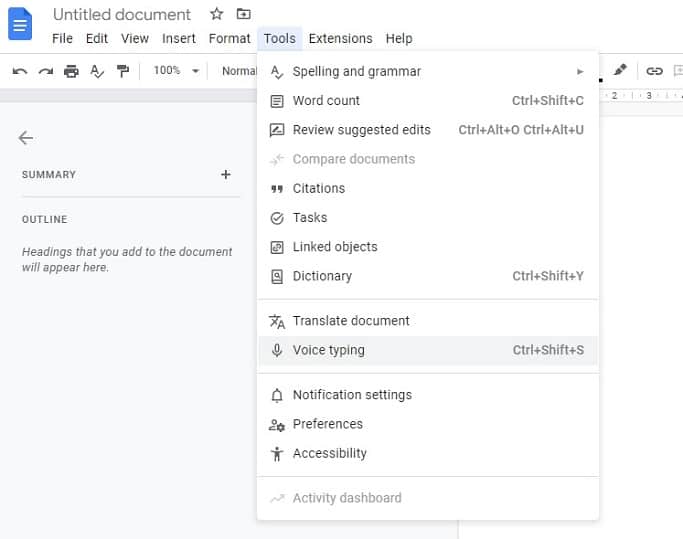
In Microsoft Word you will either need to have an active Microsoft 365 subscription to access Dictate, or you can use the free online version of Office.

As long as you have a mic for your computer, you’re good to go. Laptops have one built in if there is a webcam, but they aren’t always good quality. I personally use an external Blue Snowball iCE microphone. Then all you need to do is fix the content up for any errors. Speech to text is great, but not perfect. If you have a habit of waffling like I do, you’ll need to do some editing!
Speech to text is also a great option to try if you find that you talk more casually to clients or customers, but when you write stuff down you feel like you’re more stuffy or formal. Content that is basic and easier to read is better for accessibility. The recommended reading level for content is no older than 15 years old.
Finding images
Free image sites are all well and good, but the search features can be lacking. Paid stock image sites have much better search features, and have a broader range of images. I’ve spent hours searching for images on free sites, only to find what I was looking for on a stock images site in a few seconds.
If you don’t think you’ll get the most out of a monthly subscription, buy credit packs. A couple of sites worth trying are Depositphotos and 123RF. They are more affordable than some other companies.
Depositphotos also often has deals come up on AppSumo for packs that will save you a lot of money in the long run (we’re talking 100 photos for $US39). If that sounds ideal, subscribe to AppSumo so you don’t miss out. After purchase you will receive a code to put into Depositphotos to activate your credits.
Another option that always seems to have Depositphotos credits available is Master Bundles, which has 100 images for $US69. That’s still a saving of $US230 over the regular price at Depositphotos.
Alternatively, take photos at work on your phone and use a basic image editor to tidy it up. Adobe Photoshop Express is one such app that is good for this. If you need to get the on to your computer afterwards so you can create your blog post, and you don’t know how to share the image using Bluetooth, email it to yourself as an attachment.
Creating video content
Filming and editing videos can be really time consuming if you want a polished professional look. Use these tips to save time.
If you’re time poor, keep your videos short and succinct. Plan out what you want to say in advance. Keep them to a maximum of five minutes, and get straight to the point. If you think it needs to be more than five minutes, break the content into sections so you can record at different times and make multiple pieces of content from it.
Most good quality smartphones these days have really good cameras, so you don’t need to invest in a separate camera to get started. Just make sure you have a good stand or tripod to clip it on so that you don’t have movement during recording.
Avoid any noisy environments so you don’t have annoying background noise, and don’t have to restart recording due to noise. Take it from me, if you are recording at home, make sure you’re home alone, the animals are all fed, and the dogs are locked away from anything that might make them bark!
Choose a good spot for lighting. Run a really quick 10 second test video to make sure you’re happy before you commit to a whole video.
Install the Inshot app (available on Android and iOS) for editing out the pieces you don’t want, i.e. if you had to restart a few times. Don’t get nitpicky about the details when editing, just cut out any really noticeable mistakes. Remember done is better than perfect, and done is definitely better than none! The more often you make videos the fewer errors you’ll make during recording.
For maximum exposure, you want to get that video hosted on YouTube. YouTube is essentially a search engine in its own right. Give your video a good description, add tags, and add subtitles so it is available for everyone to watch. Youtube can generate these automatically if you select ‘English’ as your language. Bear in mind that the subtitles won’t be perfect because they are AI-generated, but the more clear your voice is, the better the result. Once you have published the video, embed the video into your website blog post. Hosting the video on YouTube is also better for your website performance, rather than hosting locally.
For a more professional auto-caption generator that allows you to edit the captions/subtitles, use something like Veed.io. Once you’re done, export the video and then upload to Youtube.
Good luck, and let me know if you need any more ideas.